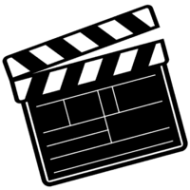Vous savez cette photo que vous avez prise de votre mère sur votre smartphone cruddy que vous voulez agrandir pour pouvoir en faire une belle impression pour son anniversaire? Et si nous vous disions que vous n’avez pas besoin d’un plugin tiers coûteux dans Photoshop pour l’agrandir sans perdre la qualité d’image perceptible?
Oui, si vous avez déjà Photoshop ou Lightroom, le redimensionnement/agrandissement d’image de qualité est déjà intégré. Pour utiliser la fonction d’agrandissement de photo, il vous suffit d’activer un paramètre, ou il peut déjà être activé par défaut!
Photoshop et Lightroom sont livrés avec tellement de fonctionnalités qui sont constamment ajoutées et mises à jour que vous avez peut-être manqué cette fonctionnalité de redimensionnement simple mais efficace. L’expert en logiciels Matt Kloskowski explique comment l’utiliser dans le didacticiel ci-dessous.
« Je fais cela parce qu’il y a beaucoup de mythes là-bas », dit Kloskowski. « Parfois, les gens pensent, eh bien, s’il y a un plug-in qui le fait, il doit être meilleur que Photoshop. Je suis ici pour vous dire qu’Adobe améliore constamment ce genre de choses. Si vous utilisez Photoshop et / ou Lightroom, vous disposez déjà d’une excellente technologie. Je ne pense pas que vous ayez besoin d’un plug-in. J’imprime tout le temps; J’imprime gros tout le temps. C’est exactement ce que j’utilise, et ça tient très bien pour mes impressions.”
Dans Photoshop, ouvrez simplement l’image que vous souhaitez redimensionner et sélectionnez Taille de l’image dans la barre de menus. « Oui, c’est aussi simple que ça”, note-t-il. “C’est le même élément de menu qui existe depuis presque le début de Photoshop.”
Une fois que votre image est ouverte dans l’interface Taille de l’image, sélectionnez la taille que vous souhaitez agrandir en pouces ou en pixels. La vraie astuce, comme il l’explique, est de s’assurer que la méthode de rééchantillonnage correcte est sélectionnée dans le menu déroulant. Celui que vous souhaitez est Preserve Details 2.0, qui est disponible dans la plupart des éditions actuelles de Photoshop. Comme mentionné précédemment, il est possible qu’il soit même activé par défaut.
Une fois que Preserve Details 2.0 est sélectionné, enregistrez votre image agrandie dans Photoshop et vous êtes prêt à partir. Le programme maximise automatiquement les détails de votre image redimensionnée afin qu’elle soit superbe lorsque vous l’imprimerez.
Dans Lightroom, sélectionnez votre image et choisissez Exporter dans le menu Fichier. Sous Taille de l’image, redimensionnez la photo pour l’agrandir pour l’impression. Exportez-le au format JPEG sur votre bureau et la technologie ”préserver les détails » s’exécutera automatiquement en arrière-plan pour vous donner la meilleure qualité d’image pour l’impression. C’est aussi simple que ça.
Pour voir ce processus facile pour Photoshop et Lightroom en action, regardez la vidéo de Kloskowski ci-dessous. Nous utilisons Preserve Details 2.0 depuis plus d’un an maintenant et tout ce que nous pouvons dire, c’est que cela nous a sauvé la vie, en particulier sur les images que nous avons recadrées mais que nous voulons imprimer. Nous avons hâte de voir ce qu’Adobe apportera ensuite avec Preserve Details 3.0.
largeur= » 800 « hauteur= » 480 « frameborder= » 0 » allowfullscreen= »allowfullscreen » >
Nous sommes présents à chaque étape d’un film d’entreprise.
Si vous faites appel à le professionnalisme d’un professionnelpour créer votre film institutionnel, il faut que ce dernier réponde à votre attente à chaque étape de votre projet. Dans ce cas lire cette page à propos de la fabrication d’un film d’entreprise. Une agence de communication peut prendre le commandement des actions depuis l’écriture du financement du clip à l’élaboration des chiffrages et le montage du process de stratégie.
A lire:
Câblage et connectique pour l’audiovisuel – Guide pratique.,Le livre . Disponible dans toutes les bonnes librairies.